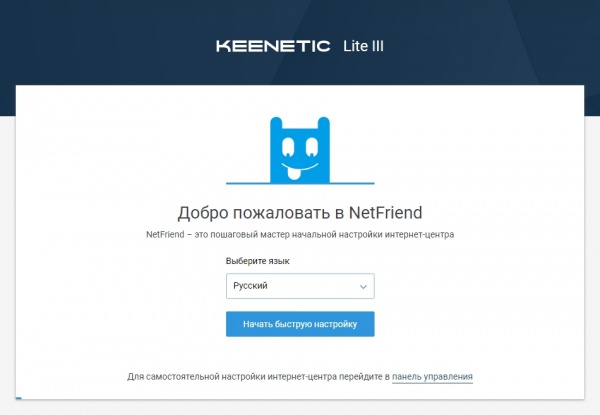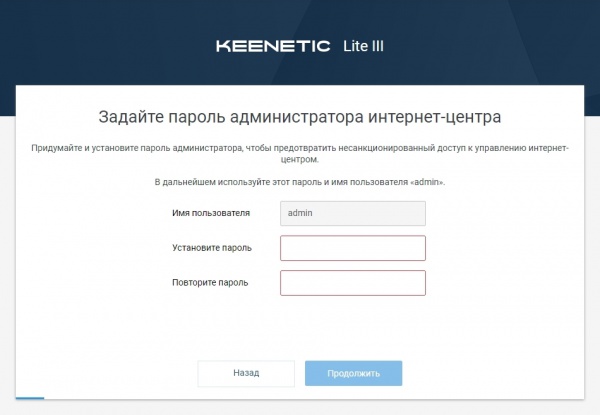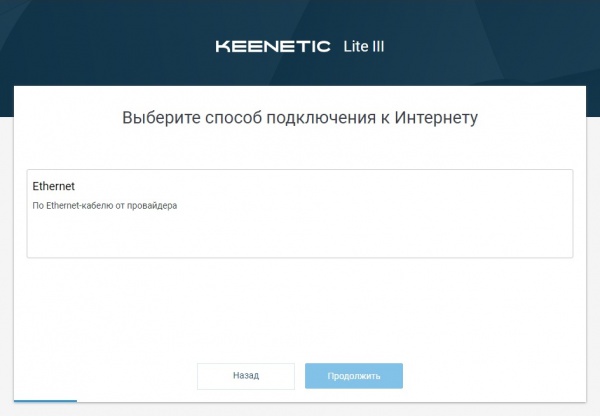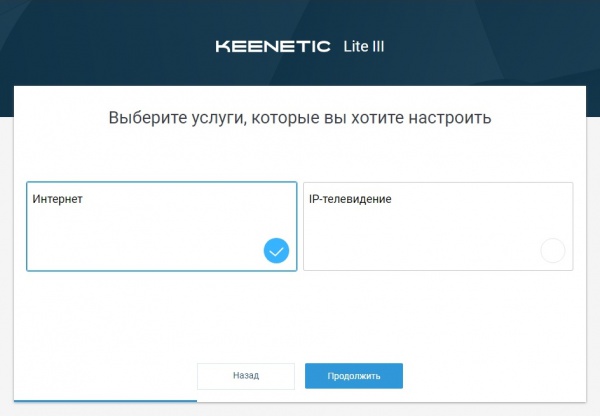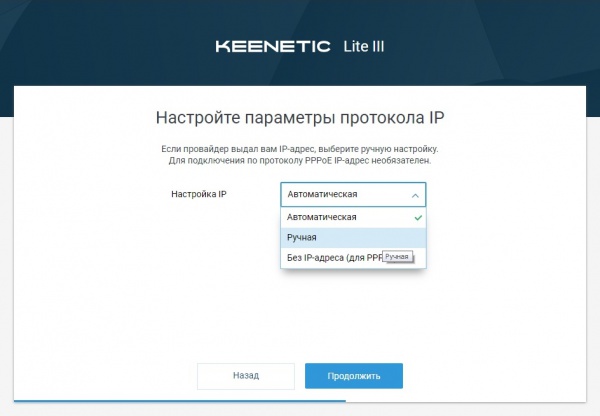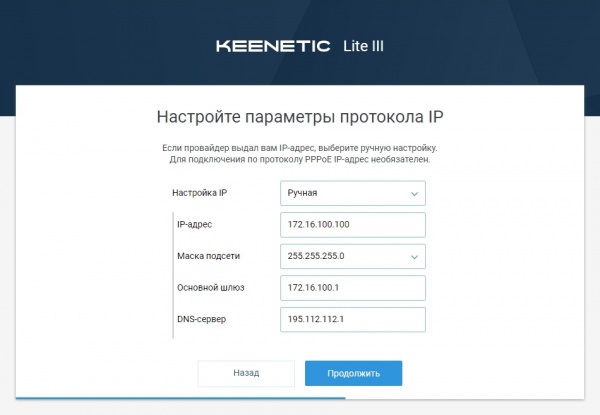Zyxel Keenetic Lite III (rev.B) — различия между версиями
AntonT (обсуждение | вклад) |
AntonT (обсуждение | вклад) |
||
| (не показана одна промежуточная версия этого же участника) | |||
| Строка 1: | Строка 1: | ||
{|class="wikitable" style="float:right; margin-left: 10px; background-color:#ffffff;" | {|class="wikitable" style="float:right; margin-left: 10px; background-color:#ffffff;" | ||
| − | |style="height:100px; width:350px; text-align:center;" | '''Zyxel Kienetic Lite III (rev.B)''' | + | |- |
| + | |style="height:100px; width:350px; text-align:center;" | <big>'''Zyxel Kienetic Lite III (rev.B)'''</big> <br/> Внешний вид, значения индикаторов. | ||
| + | |||
[[File:Zyxel-Keenetic-Lite-3-rev-B-Avers.jpg|300px]] | [[File:Zyxel-Keenetic-Lite-3-rev-B-Avers.jpg|300px]] | ||
| − | [[File:Zyxel-Keenetic-Lite-3-rev-B-revers.jpg|310px]]<br /><br /> | + | [[File:Zyxel-Keenetic-Lite-3-rev-B-revers.jpg|310px]]<br/><br/> |
| − | {|style="margin: auto; width: 95%;" | + | |
| − | |- | + | <small> |
| − | | scope="row" colspan="2" style="text-align:center; background-color:#f4f4f4; height: 30px;"|'''Индикаторы | + | {|style="margin: auto; width: 95%;" |
| − | |- style="vertical-align:top;" | + | |- |
| − | | scope="row" colspan="2" style="text-align:center; height: 25px;" |'''Индикатор''' [[File:Индикатор_Статус.png|17px]] '''(Статус)''' | + | | scope="row" colspan="2" style="text-align:center; background-color:#f4f4f4; height: 30px;" | <big>'''Индикаторы с передней стороны.'''</big> |
| − | |- | + | |- style="vertical-align:top;" |
| − | | style="width: 32%; text-align:left; background-color:#f4f4f4; padding: 6px;"|Горит | + | | scope="row" colspan="2" style="text-align:center; height: 25px;" | '''Индикатор''' [[File:Индикатор_Статус.png|17px]] '''(Статус)''' |
| − | | style="text-align:left; background-color:#fcfcfc; padding: 6px; vertical-align:top;"|Интернет‑центр включен и готов к работе. | + | |- |
| − | |- style="vertical-align:top;" | + | | style="width:32%; text-align:left; background-color:#f4f4f4; padding:6px;" | Горит |
| − | | style="width: 25%; text-align:left; background-color:#f4f4f4; padding: 6px"|Не горит | + | | style="text-align:left; background-color:#fcfcfc; padding: 6px; vertical-align:top;" | Интернет‑центр включен и готов к работе. |
| − | | style="text-align:left; background-color:#fcfcfc; padding: 6px"|Нет соединения с интернетом | + | |- style="vertical-align:top;" |
| − | |- | + | | style="width: 25%; text-align:left; background-color:#f4f4f4; padding: 6px" | Не горит |
| − | | style="width: 25%; text-align:left; background-color:#f4f4f4; padding: 6px;"|Мигает | + | | style="text-align:left; background-color:#fcfcfc; padding: 6px" | Нет соединения с интернетом |
| − | | style="text-align:left; background-color:#fcfcfc; padding: 6px; vertical-align:top;"|Роутер загружается, или идет обновление его операционной системы. | + | |- |
| − | |- style="vertical-align:top;" | + | | style="width: 25%; text-align:left; background-color:#f4f4f4; padding: 6px;" | Мигает |
| − | | scope="row" colspan="2" style="text-align:center; height: 25px;" |'''Индикатор''' [[File:Индикатор_Беспроводная_сеть_Wi-Fi.png|17px]] '''(Беспроводная сеть Wi‑Fi)''' | + | | style="text-align:left; background-color:#fcfcfc; padding: 6px; vertical-align:top;" | Роутер загружается, или идет обновление его операционной системы. |
| − | |- | + | |- style="vertical-align:top;" |
| − | | style="width: 25%; text-align:left; background-color:#f4f4f4; padding: 6px;"|Горит | + | | scope="row" colspan="2" style="text-align:center; height: 25px;" | '''Индикатор''' [[File:Индикатор_Беспроводная_сеть_Wi-Fi.png|17px]] '''(Беспроводная сеть Wi‑Fi)''' |
| − | | style="text-align:left; background-color:#fcfcfc; padding: 6px; vertical-align:top;"|Сеть Wi‑Fi включена. | + | |- |
| − | |- style="vertical-align:top;" | + | | style="width: 25%; text-align:left; background-color:#f4f4f4; padding: 6px;" | Горит |
| − | | style="width: 25%; text-align:left; background-color:#f4f4f4; padding: 6px"|Не горит | + | | style="text-align:left; background-color:#fcfcfc; padding: 6px; vertical-align:top;" | Сеть Wi‑Fi включена. |
| − | | style="text-align:left; background-color:#fcfcfc; padding: 6px"|Сеть Wi‑Fi выключена. | + | |- style="vertical-align:top;" |
| − | |- | + | | style="width: 25%; text-align:left; background-color:#f4f4f4; padding: 6px" | Не горит |
| − | | style="width: 25%; text-align:left; background-color:#f4f4f4; padding: 6px;"|Мигает часто | + | | style="text-align:left; background-color:#fcfcfc; padding: 6px" | Сеть Wi‑Fi выключена. |
| − | | style="text-align:left; background-color:#fcfcfc; padding: 6px; vertical-align:top;"|Идет передача данных по беспроводной сети. | + | |- |
| − | |- | + | | style="width: 25%; text-align:left; background-color:#f4f4f4; padding: 6px;" | Мигает часто |
| − | | style="width: 25%; text-align:left; background-color:#f4f4f4; padding: 6px;"|Мигает редко | + | | style="text-align:left; background-color:#fcfcfc; padding: 6px; vertical-align:top;" | Идет передача данных по беспроводной сети. |
| − | | style="text-align:left; background-color:#fcfcfc; padding: 6px; vertical-align:top;"|Запущен сеанс настройки соединения по стандарту WPS. | + | |- |
| − | |- style="vertical-align:top;" | + | | style="width: 25%; text-align:left; background-color:#f4f4f4; padding: 6px;" | Мигает редко |
| − | | scope="row" colspan="2" style="text-align:center; height:25px;" |'''Индикатор''' [[File:Индикатор_Интернет.png|17px]] '''(Интернет)''' | + | | style="text-align:left; background-color:#fcfcfc; padding: 6px; vertical-align:top;" | Запущен сеанс настройки соединения по стандарту WPS. |
| − | |- | + | |- style="vertical-align:top;" |
| − | | style="width: 25%; text-align:left; background-color:#f4f4f4; padding: 6px;"|Горит | + | | scope="row" colspan="2" style="text-align:center; height:25px;" | '''Индикатор''' [[File:Индикатор_Интернет.png|17px]] '''(Интернет)''' |
| − | | style="text-align:left; background-color:#fcfcfc; padding: 6px; vertical-align:top;"|Соединение с Интернетом установлено. | + | |- |
| − | |- style="vertical-align:top;" | + | | style="width: 25%; text-align:left; background-color:#f4f4f4; padding: 6px;" | Горит |
| − | | style="width: 25%; text-align:left; background-color:#f4f4f4; padding: 6px"|Не горит | + | | style="text-align:left; background-color:#fcfcfc; padding: 6px; vertical-align:top;" | Соединение с Интернетом установлено. |
| − | | style="text-align:left; background-color:#fcfcfc; padding: 6px"| | + | |- |
| − | |} | + | | style="width: 25%; text-align:left; background-color:#f4f4f4; padding: 6px" | Не горит |
| + | | style="text-align:left; background-color:#fcfcfc; padding: 6px" | Нет соединения с интернетом | ||
| + | |- | ||
| + | | | ||
| + | |- | ||
| + | | scope="row" colspan="2" style="text-align:center; background-color:#f4f4f4; height: 30px;" | <big>'''Индикаторы с обратной стороны.'''</big> | ||
| + | |- style="vertical-align:top;" | ||
| + | | scope="row" colspan="2" style="text-align:center; height: 25px;" | '''Индикаторы активности сетевых портов''' | ||
| + | |- | ||
| + | | style="width: 25%; text-align:left; background-color:#f4f4f4; padding: 6px;" | Горит и мигает | ||
| + | | style="text-align:left; background-color:#fcfcfc; padding: 6px; vertical-align:top;" | К порту подключено активное оборудование и идет передача данных. | ||
| + | |- style="vertical-align:middle;" | ||
| + | | style="width: 25%; text-align:left; background-color:#f4f4f4; padding: 6px" |Не горит | ||
| + | | style="text-align:left; background-color:#fcfcfc; padding: 6px" |К порту не подключено активное оборудование | ||
| + | |} | ||
|} | |} | ||
| + | </small> | ||
| + | |||
__TOC__ | __TOC__ | ||
| − | Для настройки роутера необходимы настройки ip-адресов Макснет. Настройки указаны в договоре на внутренней стороне обложки. Также, настройки могут выдаваться на отдельном бланке приложением к договору. Дополнительные настройки ip-адресов по запросу могли высылаться по электронной почте. Если Вы потеряли настройки, обратитесь в Макснет лично или по телефону.<br /> | + | Для настройки роутера необходимы настройки ip-адресов Макснет. Настройки указаны в договоре на внутренней стороне обложки. Также, настройки могут выдаваться на отдельном бланке приложением к договору. Дополнительные настройки ip-адресов по запросу могли высылаться по электронной почте. Если Вы потеряли настройки, обратитесь в Макснет лично или по телефону.<br/> |
На компьютере, с которого будет производиться настройка роутера должны быть выставлены "автоматические" настройки ip-адресов (см раздел по настройке подключения). | На компьютере, с которого будет производиться настройка роутера должны быть выставлены "автоматические" настройки ip-адресов (см раздел по настройке подключения). | ||
Так как производители постоянно совершенствуют роутеры, приведенные ниже шаги и окна могут немного отличаться от тех, что будут у Вас. Тем не менее, общий порядок действий и выбираемых параметров сохраняется. | Так как производители постоянно совершенствуют роутеры, приведенные ниже шаги и окна могут немного отличаться от тех, что будут у Вас. Тем не менее, общий порядок действий и выбираемых параметров сохраняется. | ||
| + | |||
== Основные настройки == | == Основные настройки == | ||
=== Настройка подключения через мастера настройки === | === Настройка подключения через мастера настройки === | ||
| − | + | {| | |
| − | + | |- | |
| − | + | | style="width:25px; text-align:left; vertical-align:top; " | <b>1.</b> | |
| − | + | | style="text-align:left; vertical-align:top;" | Подключите роутер следующим образом: | |
| − | [[Файл: | + | * кабель Макснет в разъем ''' Интернет''' роутера; |
| + | * кабель от компьютера или ноутбука в любой из портов ''' Домашняя сеть'''; | ||
| + | Переключатель <code>Режим</code> переведите в состояние <code>Основной</code>, а затем включите питание роутера.<br/><br/> | ||
| + | [[Файл:Zyxel-Keenetic-Lite-3-rev-B-revers-ports.jpg|500пкс]]<br/><br/> | ||
| + | |} | ||
| + | |||
| + | {| | ||
| + | |- | ||
| + | | style="width:25px; text-align:left; vertical-align:top; " | '''2.''' | ||
| + | | style="text-align:left; vertical-align:top; " | На компьютере откройте браузер (любая программа для просмотра сайтов) и в адресной строке (самом верхнем поле ввода) наберите адрес <code>http://192.168.1.1/</code> после чего нажмите на клавиатуре Enter(Ввод). Откроется начальное окно настройки роутера. Нажмите кнопку <code>Начать быструю настройку</code><br/><br/> | ||
| + | [[Файл:Мастер_настройки_Zyxel_Keenetic_Lite_3_-_шаг_1.jpg|600пкс]]<br/><br/> | ||
| + | |} | ||
| + | |||
| + | {| | ||
| + | |- | ||
| + | | style="width:25px; text-align:left; vertical-align:top; " | '''3.''' | ||
| + | | style="text-align:left; vertical-align:top; " | Задайте пароль администратора и нажмите <code>Продолжить</code>. В дальнейшем он потребуется для входа веб-конфигуратор роутера;<br/><br/> | ||
| + | [[Файл:Мастер_настройки_Zyxel_Keenetic_Lite_3_-_шаг_2.jpg|600пкс]]<br/><br/> | ||
| + | |} | ||
| + | |||
| + | {| | ||
| + | |- | ||
| + | | style="width:25px; text-align:left; vertical-align:top; " | '''4.''' | ||
| + | | style="text-align:left; vertical-align:top; " | Выберите способ подключения по Ethernet-кабелю. Нажмите <code>Продолжить</code>;<br/><br/> | ||
| + | [[Файл:Мастер настройки Zyxel Keenetic Lite 3 - шаг 3.jpeg|600пкс]]<br/><br/> | ||
| + | |} | ||
| + | |||
| + | {| | ||
| + | |- | ||
| + | | style="width:25px; text-align:left; vertical-align:top; " | '''5.''' | ||
| + | | style="text-align:left; vertical-align:top; " | Отметьте <code>Интернет</code> для дальнейшей настройки доступа в Интернет и затем нажмите <code>Продолжить</code>;<br/><br/> | ||
| + | [[Файл:Мастер настройки Zyxel Keenetic Lite 3 - шаг 4.jpeg|600пкс]]<br/><br/> | ||
| + | |} | ||
| + | |||
| + | {| | ||
| + | |- | ||
| + | | style="width:25px; text-align:left; vertical-align:top; " | '''6.''' | ||
| + | | style="text-align:left; vertical-align:top; " | Из выпадающего списка выберите ручную настройку IP. Заполните появившиеся поля настроек IP-адресов '''в точном соответствии с договором'''. После заполнения полей настроек, нажмите кнопку <code>Продолжить</code><br/><br/> | ||
| + | [[Файл:Мастер_настройки_Zyxel_Keenetic_Lite_3_-_шаг_6.jpg|600пкс]] | ||
| + | [[Файл:Мастер настройки Zyxel Keenetic Lite 3 - шаг 6-1.jpg|600пкс]]<br/><br/> | ||
| + | |} | ||
| + | |||
| + | <span style="font-size:120%;" >'''7.'''</span> | ||
| + | Отметьте тип подключения <code>Без пароля</code><br/><br/> | ||
| + | [[Файл:Мастер_настройки_Zyxel_Keenetic_Lite_3_-_шаг_7.jpg|600пкс]]<br/><br/> | ||
| + | |||
| + | <span style="font-size:120%;" >'''8.'''</span> | ||
| + | На данном этапе настройки произойдет проверка доступа в интернет<br/><br/> | ||
| + | [[Файл:Мастер_настройки_Zyxel_Keenetic_Lite_3_-_шаг_8.jpg|600пкс]]<br/><br/> | ||
| − | ''' | + | <span style="font-size:120%;" >'''9.'''</span> |
| − | + | После удачной проверки доступа в Интернет, в некоторых случаях, мастер настройки может предложить восстановить рекомендуемый набор компонентов системы. Согласитесь, нажав <code>Да</code>. Также, при наличии обновлений, произойдет загрузка, установка последней версии прошивки и перезагрузка вашего роутера.<br/><br/> | |
| − | + | [[Файл:Мастер_настройки_Zyxel_Keenetic_Lite_3_-_шаг_9.jpg|600пкс]] | |
| − | [[Файл:Мастер_настройки_Zyxel_Keenetic_Lite_3_- | + | [[Файл:Мастер_настройки_Zyxel_Keenetic_Lite_3_-_шаг_9-1.jpg|600пкс]]<br/><br/> |
| − | ''' | + | <span style="font-size:120%;" >'''10.''' |
| − | [[Файл:Мастер_настройки_Zyxel_Keenetic_Lite_3_- | + | После завершения обновления и перезагрузки вашего роутера, мастер настройки сообщит об возобновлении доступа в Интерент. После чего нажмите <code>Продолжить</code><br/><br/> |
| + | [[Файл:Мастер_настройки_Zyxel_Keenetic_Lite_3_-_шаг_10.jpg|600пкс]]<br/><br/> | ||
| − | '''Шаг | + | '''Шаг 11.''' На этом шаге мастер настройки предложит вам использовать сторонние сервисы защиты от защиты сети от киберугроз.<br/> |
| − | [[Файл: | + | Мы рекомендуем их не использовать из-за использования сторонних DNS-серверо возможен нестабильный доступ к ресурсам сети Интернет.<br/> |
| + | Поэтому в выпадающем списке выбери <code>Без защиты</code>, а затем нажмите <code>Продолжить</code><br/><br/> | ||
| + | [[Файл:Мастер_настройки_Zyxel_Keenetic_Lite_3_-_шаг_11.jpg|600пкс]]<br/><br/> | ||
| − | '''Шаг | + | '''Шаг 12.''' На последнем шаге мастера настройки будут показаны заводские настроки подключения к беспроводной сети WiFi вашего роутера.<br/> |
| − | [[Файл: | + | Данные настройки также указаны на наклейке с обратной стороны роутера и уникальны для каждого устройства. |
| + | Нажмите <code>Завершить настройку</code>, после чего откроется основное окно расширенных настроек в разделе <code>Сетевой монитор</code><br/><br/> | ||
| + | [[Файл:Мастер_настройки_Zyxel_Keenetic_Lite_3_-_шаг_12.jpg|600пкс]]<br/><br/> | ||
| − | '''Шаг | + | '''Шаг 13.''' В меню слева, в разделе <code>Интернет</code>, выберите категорию <code>Проводной</code>. В области <code>Параметры IP и DNS</code> добавьте DNS 2: <code>195.112.96.21</code>. |
| − | + | ||
| − | < | + | |
| − | '''Шаг | + | '''Шаг 14.''' Также мы рекомендуем изменить набор установленных компонентов роутера для более стабильного доступа в Интернет.<br/> |
| − | + | Для этого в меню слева, в разделе <code>Управление</code>, выберите категорию <code>Общие настройки</code>.<br/> | |
| + | В области <code>Обновления и компоненты</code> нажмите <code>Изменить набор компонентов</code>.<br/> В окне <code>Компоненты операционной системы</code> мы рекомендуем выбрать следующий набор: | ||
| − | + | Базовые компоненты: | |
| − | + | * Интерфейс Wi-Fi (обязательный, отмечен по умолчанию) | |
| + | * Сетевой ускоритель | ||
| + | * Сервер DHCP (обязательный, отмечен по умолчанию) | ||
| + | * Прокси-службы для IGMP и PPPoE | ||
| + | * Служба UPnP | ||
| − | + | Сетевые функции: | |
| + | * Шлюз прикладного уровня (ALG) для FTP | ||
| + | * Шлюз прикладного уровня (ALG) для PPTP/GRE | ||
| + | * Шлюз прикладного уровня (ALG) для RTSP | ||
| + | * Шлюз прикладного уровня (ALG) для SIP | ||
| + | * Шлюз прикладного уровня (ALG) для H.323 | ||
| − | + | Рекомендуем отключить, если были включены: | |
| + | * Мастер первоначальной настройки | ||
| + | * Яндекс.DNS | ||
| + | * SkyDNS | ||
| + | * AdGuard DNS | ||
| + | * Авторизатор провайдера КАБiNET | ||
| + | * Протокол IPv6 | ||
| + | * Контроль состояния интернет-подключения (Ping Check) | ||
| − | + | Все остальные компоненты устанавливать при необходимости дополнительного функционала роутера. Настройка роутера для доступа в сеть Интернет закончена! | |
=== Настройка подключения через расширенные настройки === | === Настройка подключения через расширенные настройки === | ||
=== Настройка роутера для подключения ТВ приставки === | === Настройка роутера для подключения ТВ приставки === | ||
== Дополнительные настройки == | == Дополнительные настройки == | ||
Текущая версия на 17:59, 29 мая 2021
Содержание
Для настройки роутера необходимы настройки ip-адресов Макснет. Настройки указаны в договоре на внутренней стороне обложки. Также, настройки могут выдаваться на отдельном бланке приложением к договору. Дополнительные настройки ip-адресов по запросу могли высылаться по электронной почте. Если Вы потеряли настройки, обратитесь в Макснет лично или по телефону.
На компьютере, с которого будет производиться настройка роутера должны быть выставлены "автоматические" настройки ip-адресов (см раздел по настройке подключения).
Так как производители постоянно совершенствуют роутеры, приведенные ниже шаги и окна могут немного отличаться от тех, что будут у Вас. Тем не менее, общий порядок действий и выбираемых параметров сохраняется.
Основные настройки
Настройка подключения через мастера настройки
| 1. | Подключите роутер следующим образом:
Переключатель |
| 2. | На компьютере откройте браузер (любая программа для просмотра сайтов) и в адресной строке (самом верхнем поле ввода) наберите адрес http://192.168.1.1/ после чего нажмите на клавиатуре Enter(Ввод). Откроется начальное окно настройки роутера. Нажмите кнопку Начать быструю настройку |
| 3. | Задайте пароль администратора и нажмите Продолжить. В дальнейшем он потребуется для входа веб-конфигуратор роутера; |
| 4. | Выберите способ подключения по Ethernet-кабелю. Нажмите Продолжить; |
| 5. | Отметьте Интернет для дальнейшей настройки доступа в Интернет и затем нажмите Продолжить; |
| 6. | Из выпадающего списка выберите ручную настройку IP. Заполните появившиеся поля настроек IP-адресов в точном соответствии с договором. После заполнения полей настроек, нажмите кнопку Продолжить |
7.
Отметьте тип подключения Без пароля
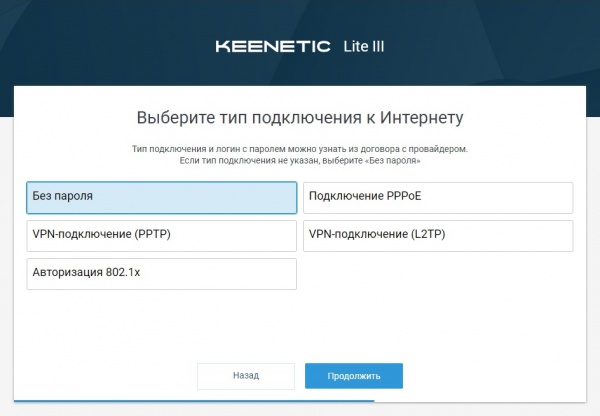
8.
На данном этапе настройки произойдет проверка доступа в интернет
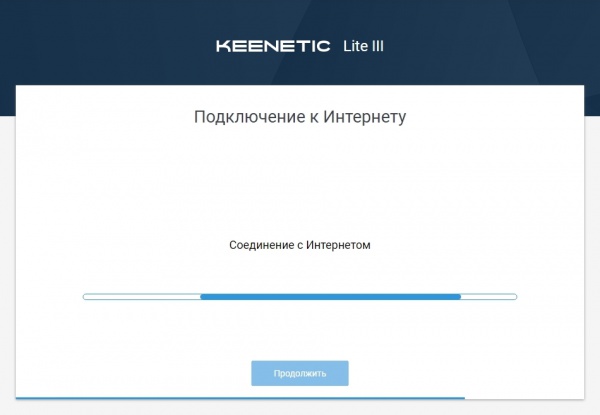
9.
После удачной проверки доступа в Интернет, в некоторых случаях, мастер настройки может предложить восстановить рекомендуемый набор компонентов системы. Согласитесь, нажав Да. Также, при наличии обновлений, произойдет загрузка, установка последней версии прошивки и перезагрузка вашего роутера.
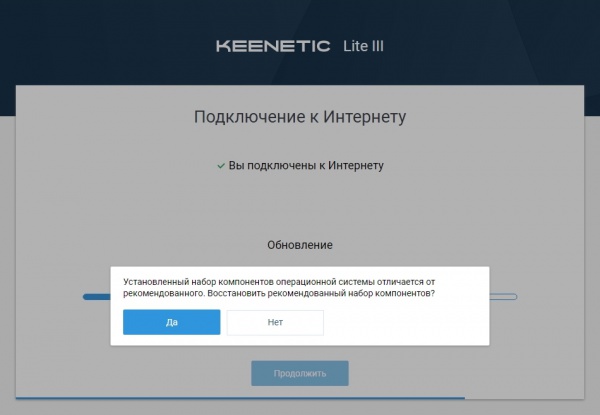
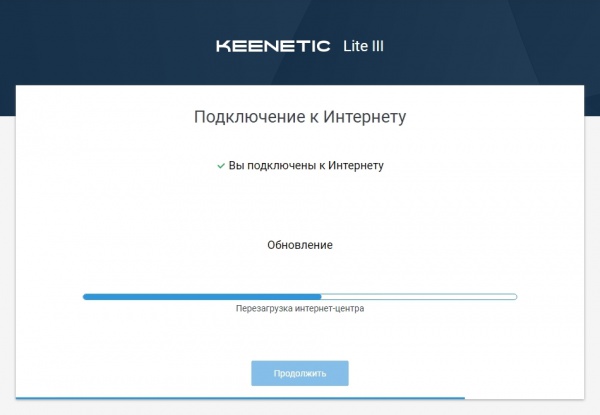
10.
После завершения обновления и перезагрузки вашего роутера, мастер настройки сообщит об возобновлении доступа в Интерент. После чего нажмите Продолжить
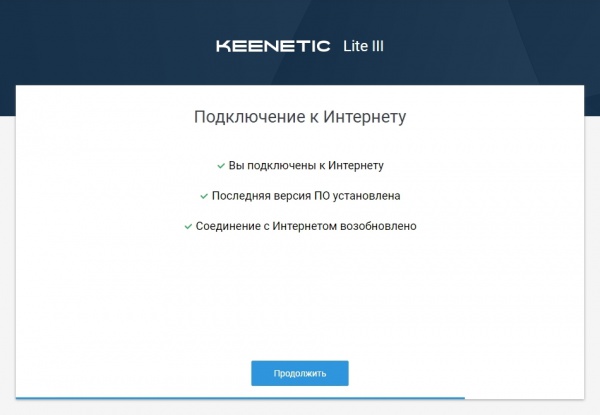
Шаг 11. На этом шаге мастер настройки предложит вам использовать сторонние сервисы защиты от защиты сети от киберугроз.
Мы рекомендуем их не использовать из-за использования сторонних DNS-серверо возможен нестабильный доступ к ресурсам сети Интернет.
Поэтому в выпадающем списке выбери Без защиты, а затем нажмите Продолжить
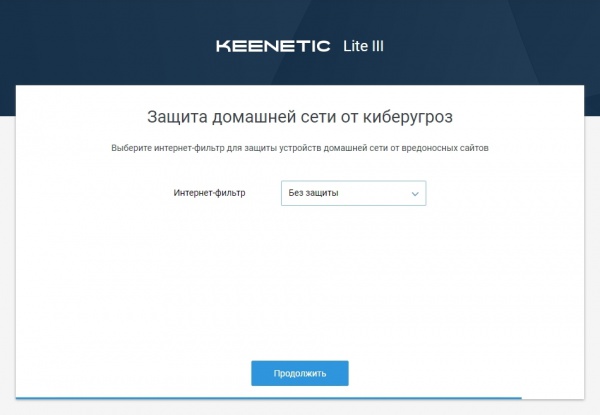
Шаг 12. На последнем шаге мастера настройки будут показаны заводские настроки подключения к беспроводной сети WiFi вашего роутера.
Данные настройки также указаны на наклейке с обратной стороны роутера и уникальны для каждого устройства.
Нажмите Завершить настройку, после чего откроется основное окно расширенных настроек в разделе Сетевой монитор
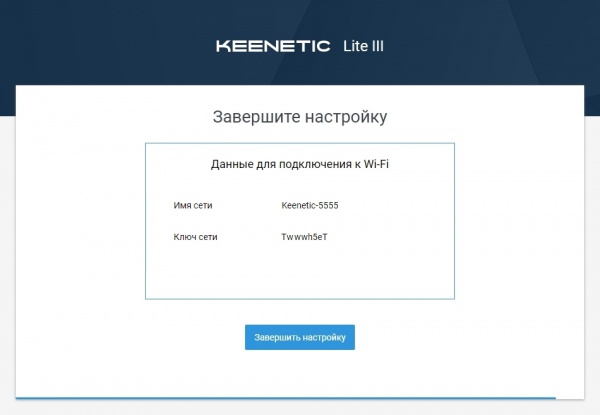
Шаг 13. В меню слева, в разделе Интернет, выберите категорию Проводной. В области Параметры IP и DNS добавьте DNS 2: 195.112.96.21.
Шаг 14. Также мы рекомендуем изменить набор установленных компонентов роутера для более стабильного доступа в Интернет.
Для этого в меню слева, в разделе Управление, выберите категорию Общие настройки.
В области Обновления и компоненты нажмите Изменить набор компонентов.
В окне Компоненты операционной системы мы рекомендуем выбрать следующий набор:
Базовые компоненты:
- Интерфейс Wi-Fi (обязательный, отмечен по умолчанию)
- Сетевой ускоритель
- Сервер DHCP (обязательный, отмечен по умолчанию)
- Прокси-службы для IGMP и PPPoE
- Служба UPnP
Сетевые функции:
- Шлюз прикладного уровня (ALG) для FTP
- Шлюз прикладного уровня (ALG) для PPTP/GRE
- Шлюз прикладного уровня (ALG) для RTSP
- Шлюз прикладного уровня (ALG) для SIP
- Шлюз прикладного уровня (ALG) для H.323
Рекомендуем отключить, если были включены:
- Мастер первоначальной настройки
- Яндекс.DNS
- SkyDNS
- AdGuard DNS
- Авторизатор провайдера КАБiNET
- Протокол IPv6
- Контроль состояния интернет-подключения (Ping Check)
Все остальные компоненты устанавливать при необходимости дополнительного функционала роутера. Настройка роутера для доступа в сеть Интернет закончена!
Настройка подключения через расширенные настройки
Настройка роутера для подключения ТВ приставки
== Дополнительные настройки ==