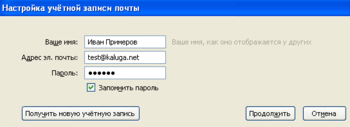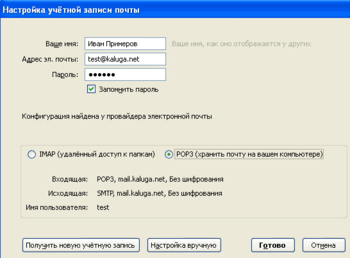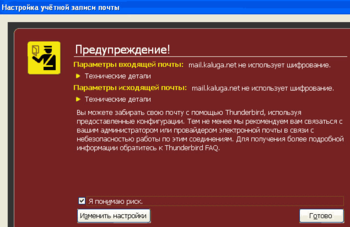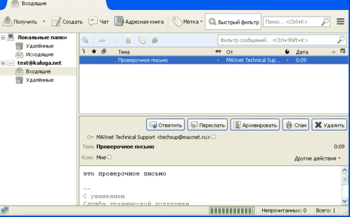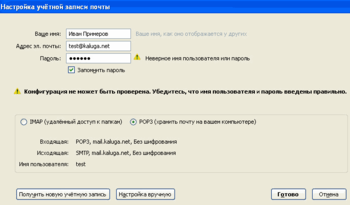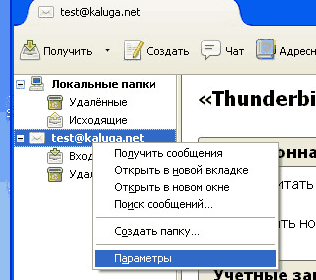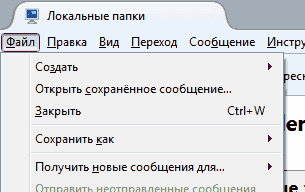Настройка почты в Mozilla Thunderbird
Внимание! Если Вы пользуетесь почтовым ящиком Макснет, выходя в Интернет через другого провайдера, то либо необходимо пользоваться Web-интерфейсом, либо указывать в качестве сервера исходящей почты сервер Вашего провайдера.
Содержание
Создание первого ящика в Thunderbird
1. При первом запуске Thunderbird отображает окно "Добро пожаловать" и предлагает создать новый адрес электронной почты. Данный этап нужно пропустить, нажав кнопку Пропустить это и использовать мою существующую почту
2. Должно появиться окно "Настройка учетной записи". Если окно не появилось, нужно вызвать его через меню (см раздел Меню, добавление еще одного ящика).
Заполните поля следующим образом:
-
Ваше имя:Ваше настоящее имя или прозвище. Когда другие будут получать письма от Вас, они будут видеть это имя в поле "От кого письмо". Если Вы хотите чтобы Вас узнавали, укажите осмысленное имя, которое известно Вашим адресатам. -
Адрес эл.почты:Ваш адрес электронной почты на серверах Макснет. -
Пароль:пароль для доступа к почтовому ящику.
После чего нажмите кнопку Продолжить
3. Если в момент настройки Вы подключены к сети Макснет, скорее всего Thunderbird определит конфигурацию серверов автоматически. (Если этого не произошло, Вы можете задать параметры вручную в следующем пункте)
Однако, нужно правильно указать тип ящика: IMAP или POP3. Тип задаётся при создании ящика (в офисе Макснет). Обычно для пользователей создаётся ящик типа POP3.
Обратите внимание, что все письма POP3-ящика хранятся на компьютере пользователя. При сбоях компьютера или переустановке системы письма могут быть потеряны, если их специально не сохранить.
4. Далее рекомендуем нажать кнопку Настройка вручную и проверить соответствие параметров указанным на рисунках.
Почтовые ящики Макснет могут располагаться на двух серверах:
- ящики с адресами @obninsk.ru, @balabanovo.ru находятся на сервере mail.maxnet.ru
- ящики с адресами @kaluga.net находятся на сервере mail.kaluga.net
Убедитесь, что в поле Имя сервера указан соответствующий Вашему ящику сервер.
Имя пользователя обычно совпадает с частью адреса почты до собачки (т.е. для ящика test@kaluga.net имя пользователя будет test). Однако, это может быть и не так. Параметры настройки задаются при создании ящика и указываются на бланке настроек или в договоре.
После проверки параметров нажмите кнопку Готово
5. Если Thunderbird покажет предупреждение об отсутствии шифрования, нужно поставить галочку Я понимаю риск и нажать кнопку Готово
6. Настройка почтового ящика завершена!
Вы можете проверить работоспособность ящика отправив письмо на свой-же адрес и получив его.
Возможные ошибки
Неверно введено имя пользователя или пароль. Следуйте указанию и проверьте правильность настроек. Нажмите кнопку Настройка вручную и проверьте соответствие параметрам, указанным в п.4.
Изменение параметров ящика
Для изменения параметров почтового ящика выполните следующие действия:
- 1. Щелкните правой кнопкой мыши по любому из ящиков в левой части окна Thunderbird, в появившемся меню выберите пункт
Параметры - 2. В открывшемся окне Вы можете изменять параметры всех почтовых ящиков, настроенных в Thunderbird
Меню, добавление еще одного ящика
В Thunderbird Вы можете настроить множество почтовых ящиков и управлять ими. Для создания нового почтового ящика выполните следующие действия:
- 1. Щелкните по кнопке Меню в правой верхней части окна Thunderbird.
- 2. В появившемся меню выберите пункты
Создать - Настроить мою учетную запись почты. - 3. Выполняйте пункты, описанные в начале этого руководства.
Вы также можете вызывать традиционную строку Меню, нажав и отпустив кнопку Alt на клавиатуре компьютера. Строка меню отобразится в верхней части окна
Примечания
- Загрузить Mozilla Thunderbird можно с официального сайта. Эта программа совершенно бесплатна.