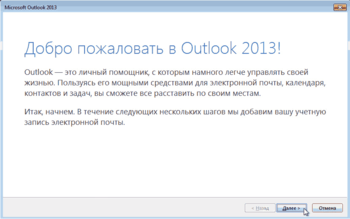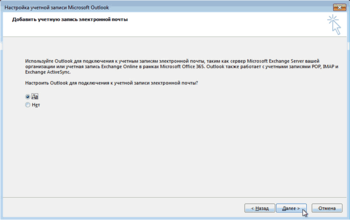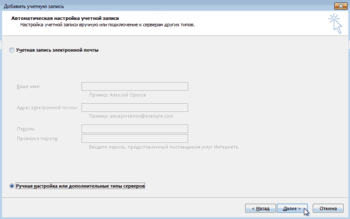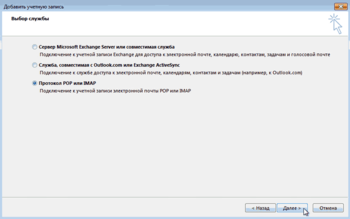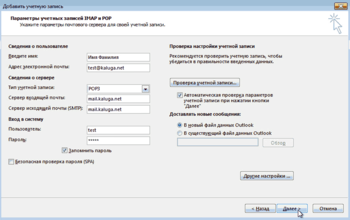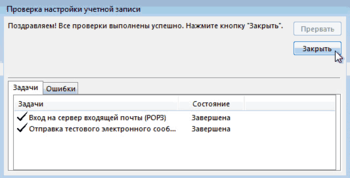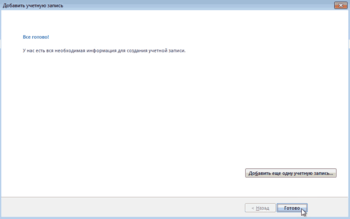Настройка почты в Microsoft Outlook 2013 — различия между версиями
Root (обсуждение | вклад) (Новая страница: «'''Внимание!''' Если Вы пользуетесь почтовым ящиком Макснет, выходя в Интернет через друго…») |
(нет различий)
|
Версия 19:04, 22 февраля 2015
Внимание! Если Вы пользуетесь почтовым ящиком Макснет, выходя в Интернет через другого провайдера, то либо необходимо пользоваться Web-интерфейсом, либо указывать в качестве сервера исходящей почты сервер Вашего провайдера.
Настройка рассмотрена на примере Microsoft Outlook 2013 из пакета Microsoft Office 2013. В других версиях настройка выполняется аналогично.
1. Иконка запуска Outlook находится либо сразу в меню Пуск, либо в меню Все программы - Mocrosoft Office. Щелкните по иконке Outlook для запуска программы.
При первом запуске Outlook отображает окно "Добро пожаловать в Outlook". Запустившийся мастер настройки предлагает создать новый адрес электронной почты. Нажмите кнопку Далее
Если мастер настройки не запустился или Вы хотите добавить дополнительный почтовый ящик в Outlook, нажмите в меню программы пункт Файл, затем кнопку Добавить учетную запись.
2. На следующем шаге на запрос "Настроить Outlook для подключения к учетной записи электронной почты" отметьте Да и нажмите кнопку Далее.
3. В следующем окне лучше выбрать пункт "Ручная настройка или дополнительные типы серверов"
Можно ввести параметры и тут, но нет гарантий что Outlook верно определит параметры настройки, особенно если компьютер в момент настройки не подключен к сети Макснет.
4. В предлагаемом выборе службы отметьте Протокол POP или IMAP
5. Сведения, необходимые для дальнейшей настройки (адрес, имя, пароль, сервера почты) указываются в договоре, либо выдаются на отдельном бланке при создании почтового ящика в офисе Макснет.
Заполните поля следующим образом:
Введите имя Ваше настоящее имя или прозвище. Когда другие будут получать письма от Вас, они будут видеть это имя в поле "От кого письмо". Если Вы хотите чтобы Вас узнавали, укажите осмысленное имя, которое известно Вашим адресатам.
Адрес электронной почты - Ваш адрес электронной почты Макснет.
Тип учетной записи - POP3 для ящика с доступом по протоколу POP3. Обычно для пользователей создаются ящики именно этого типа.
Сервер входящей почты и Сервер исходящей почты (SMTP) укажите адрес почтового сервера, на котором находится Ваш почтовый ящик Макснет. Почтовые ящики Макснет могут располагаться на двух серверах:
- ящики с адресами @obninsk.ru, @balabanovo.ru находятся на сервере mail.maxnet.ru
- ящики с адресами @kaluga.net находятся на сервере mail.kaluga.net
Введите в оба поля адрес соответствующего сервера.
Пользователь - имя пользователя для подключения к почтовому ящику (обычно совпадает с частью адреса до знака @)
Пароль - пароль для доступа к почтовому ящику
6. После нажатия кнопки Далее Outlook выполнит проверку введенных настроек. При этом Outlook отправит через указанный почтовый сервер письмо на свой-же ящик и получит его. Если отправка и получение прошли успешно, значит настройки указаны корректно. Если проверка прошла неудачно, убедитесь что указанные Вами настройки верны. При необходимости обратитесь в службу поддержки Макснет по телефону.
Нажмите кнопку Закрыть в окне проверки.
7. Настройка завершена! Нажмите кнопку Готово.