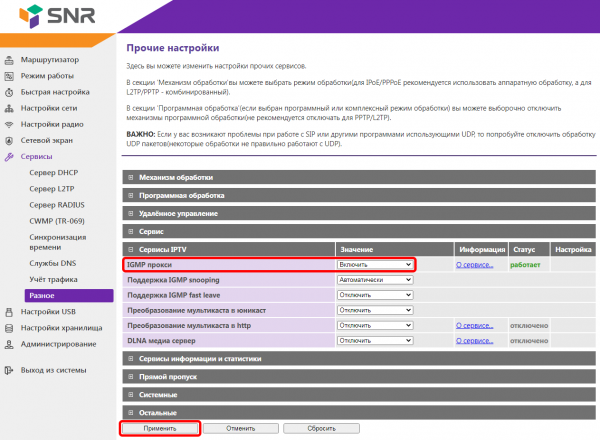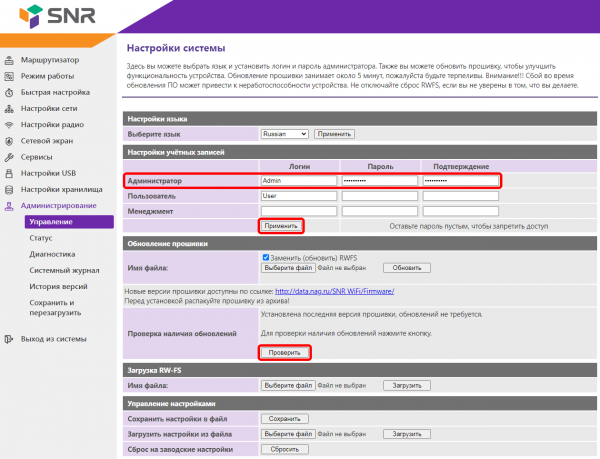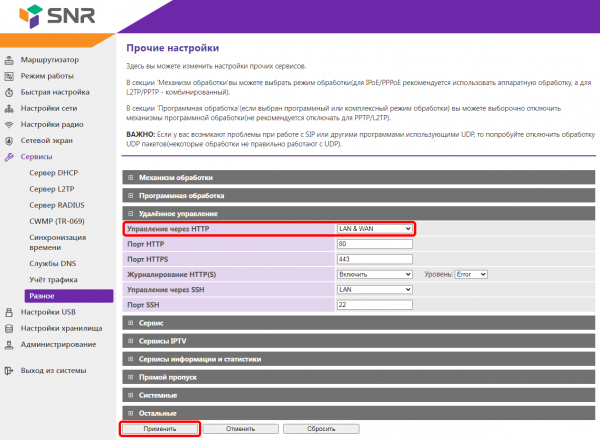SNR-CPE-W4N (rev.M) — различия между версиями
AntonT (обсуждение | вклад) |
AntonT (обсуждение | вклад) |
||
| (не показано 10 промежуточных версии этого же участника) | |||
| Строка 69: | Строка 69: | ||
'''1.''' Подключите роутер следующим образом: | '''1.''' Подключите роутер следующим образом: | ||
| − | - кабель Макснет в разъем | + | - кабель Макснет в разъем '''WAN''' роутера;<br/> |
| − | - кабель от компьютера или ноутбука в любой из портов | + | - кабель от компьютера или ноутбука в любой из портов '''LAN''';<br/> |
| − | - кабель питания роутера в разъем | + | - кабель питания роутера в разъем '''DC'''.<br/><br/> |
[[Файл:SNR-CPE-W4N-Revers-ports.jpg]]<br/><br/> | [[Файл:SNR-CPE-W4N-Revers-ports.jpg]]<br/><br/> | ||
'''2.''' На компьютере откройте браузер (любая программа для просмотра сайтов) и в адресной строке (самом верхнем поле ввода) наберите адрес <code>http://192.168.1.1</code> после чего нажмите на клавиатуре Enter (Ввод). Появится окно запроса имени и пароля для управления роутером.<br/><br/> | '''2.''' На компьютере откройте браузер (любая программа для просмотра сайтов) и в адресной строке (самом верхнем поле ввода) наберите адрес <code>http://192.168.1.1</code> после чего нажмите на клавиатуре Enter (Ввод). Появится окно запроса имени и пароля для управления роутером.<br/><br/> | ||
[[Файл:SNR-CPE-W4N_-_шаг_2_1.png]]<br/><br/> | [[Файл:SNR-CPE-W4N_-_шаг_2_1.png]]<br/><br/> | ||
| − | Введите имя пользователя (username) <code>Admin</code> и пароль (password) <code>Admin</code> ('''и имя и пароль вводятся с большой буквы!'''). Откроется начальная страница настроек роутера. В основной части окна показана информация по текущему разделу настроек, слева меню выбора других разделов. В этом разделе выберите русский язык и нажмите кнопку | + | Введите имя пользователя (username) <code>Admin</code> и пароль (password) <code>Admin</code> ('''и имя и пароль вводятся с большой буквы!'''). Откроется начальная страница настроек роутера. В основной части окна показана информация по текущему разделу настроек, слева меню выбора других разделов. В этом разделе выберите русский язык и нажмите кнопку '''Apply'''. <br/><br/> |
[[Файл:SNR-CPE-W4N_-_шаг_2_2.png|border|600пкс]]<br/><br/> | [[Файл:SNR-CPE-W4N_-_шаг_2_2.png|border|600пкс]]<br/><br/> | ||
| − | '''3.''' В меню слева щелкните по пункту | + | '''3.''' В меню слева щелкните по пункту '''Настройка сети''' и в раскрывшемся списке по разделу '''Настройки WAN'''. В правой части окна откроется страница для ввода настроек подключения к сети Макснет/Интернет. В списке '''Тип подключения WAN:''' выберите значение '''STATIС (фиксированный IP)'''. Заполните появившиеся поля настроек IP-адресов в точном соответствии с договором (на изображении ниже данные введены для примера заполнения) и нажмите кнопку '''Применить'''. <span style="color:#ffffff; background:green; padding: 2px; border-radius: 5px;">Настройка подключения завершена!</span><br/><br/> |
[[Файл:SNR-CPE-W4N - шаг 3.png|border|600пкс]]<br/><br/> | [[Файл:SNR-CPE-W4N - шаг 3.png|border|600пкс]]<br/><br/> | ||
== Настройка домашней WiFi сети == | == Настройка домашней WiFi сети == | ||
| − | '''1.''' В меню слева щелкните по пункту | + | '''1.''' В меню слева щелкните по пункту '''Настройки радио''' и в раскрывшемся списке по разделу '''Основные'''. При переходе в раздел настройки WiFi сети может появится всплывающее окно с предложением установить режим '''WPA2-PSK (Personal)'''. Откажитесь, нажав '''Отмена'''.<br/><br/> |
[[Файл:SNR-CPE-W4N_WiFi_шаг_1.png|border|600пкс]]<br/><br/> | [[Файл:SNR-CPE-W4N_WiFi_шаг_1.png|border|600пкс]]<br/><br/> | ||
'''2.''' Измените следующие параметры основных настроек WiFi сети роутера:<br/> | '''2.''' Измените следующие параметры основных настроек WiFi сети роутера:<br/> | ||
| − | - в разделе | + | - в разделе '''Беспроводная сеть 2,4ГГц''' в пункте '''Канал (2,4ГГц)''' выберите '''Автовыбор''';<br/> |
| − | - в разделе | + | - в разделе '''Настройки SSID''' в пункте '''Имя сети (2.4ГГц)''' введите имя для вашей Wi-Fi сети. Для ввода названия используйте символы английского алфавита;<br/> |
| − | - в разделе | + | - в разделе '''Политика безопасности''' в пункте '''Режим безопасности''' выберите '''WPA2-PSK (Personal)''';<br/> |
| − | - в разделе | + | - в разделе '''WPA''' в пункте '''Ключевая фраза''' задайте пароль для подключения к Вашей WiFi сети. Для ввода пароля используйте символы английского алфавита и цифры. Регистр символов учитывается, т.е. заглавные буквы от строчных отличаются;<br/> |
| − | - в разделе | + | - в разделе '''Расширенные настройки Wi-Fi''' в пункте '''Региональные настройки''' выберите '''CH1-11 (FCC)'''.<br/><br/> |
| − | Нажмите кнопку <span style="color:# | + | Нажмите кнопку '''Применить'''. После окончания обратного отсчета, <span style="color:#ffffff; background:green; padding: 2px; border-radius: 5px;">настройка Wi-Fi сети завершена!</span><br/><br/> |
[[Файл:SNR-CPE-W4N_WiFi_шаг_2.png|border|600пкс]]<br/><br/> | [[Файл:SNR-CPE-W4N_WiFi_шаг_2.png|border|600пкс]]<br/><br/> | ||
== Настройка IPTV == | == Настройка IPTV == | ||
| − | В данном маршрутизаторе по умолчанию поддержка IPTV включена. Включение/отключение поддержки IPTV производится на вкладке Сервисы - Разное в раздел Сервисы IPTV. Все остальные | + | В данном маршрутизаторе по умолчанию поддержка IPTV включена. Включение/отключение поддержки IPTV производится на вкладке '''Сервисы''' - '''Разное''' в раздел '''Сервисы IPTV'''. Для работы IPTV должна быть включена опция '''IGMP прокси'''. Все остальные настройки '''Сервиса IPTV''' оставьте выбранными по умолчанию.<br/><br/> |
| + | [[Файл:SNR-CPE-W4N_IPTV.png|border|600пкс]]<br/><br/> | ||
| − | + | == Настройка доступа в веб-интерфейс роутера и обновление программного обеспечения == | |
| − | + | [[Файл:SNR-CPE-W4N_Admin_Update.png|border|600пкс]]<br/><br/> | |
| − | + | ||
| − | + | ||
| − | + | ||
| − | == Настройка доступа в веб-интерфейс роутера == | + | |
== Настройка удаленного доступа == | == Настройка удаленного доступа == | ||
| + | [[Файл:SNR-CPE-W4N_RemManag.png|border|600пкс]]<br/><br/> | ||
Текущая версия на 11:58, 22 сентября 2021
Содержание
Для настройки роутера необходимы настройки ip-адресов Макснет. Настройки указаны в договоре на внутренней стороне обложки. Также, настройки могут выдаваться на отдельном бланке приложением к договору. Дополнительные настройки ip-адресов по запросу могли высылаться по электронной почте. Если Вы потеряли настройки, обратитесь в Макснет лично или по телефону.
На компьютере, с которого будет производиться настройка роутера должны быть выставлены "автоматические" настройки ip-адресов (см раздел по настройке подключения).
Так как производители постоянно совершенствуют роутеры, приведенные ниже шаги и окна могут немного отличаться от тех, что будут у Вас. Тем не менее, общий порядок действий и выбираемых параметров сохраняется.
Настройка подключения к сети Макснет/Интернет
1. Подключите роутер следующим образом:
- кабель Макснет в разъем WAN роутера;
- кабель от компьютера или ноутбука в любой из портов LAN;
- кабель питания роутера в разъем DC.

2. На компьютере откройте браузер (любая программа для просмотра сайтов) и в адресной строке (самом верхнем поле ввода) наберите адрес http://192.168.1.1 после чего нажмите на клавиатуре Enter (Ввод). Появится окно запроса имени и пароля для управления роутером.
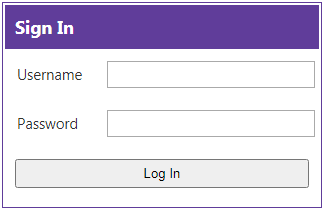
Введите имя пользователя (username) Admin и пароль (password) Admin (и имя и пароль вводятся с большой буквы!). Откроется начальная страница настроек роутера. В основной части окна показана информация по текущему разделу настроек, слева меню выбора других разделов. В этом разделе выберите русский язык и нажмите кнопку Apply.
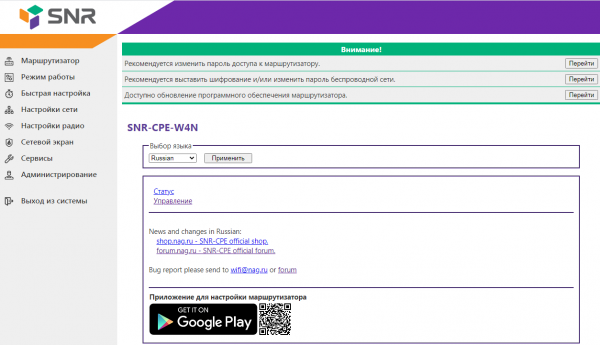
3. В меню слева щелкните по пункту Настройка сети и в раскрывшемся списке по разделу Настройки WAN. В правой части окна откроется страница для ввода настроек подключения к сети Макснет/Интернет. В списке Тип подключения WAN: выберите значение STATIС (фиксированный IP). Заполните появившиеся поля настроек IP-адресов в точном соответствии с договором (на изображении ниже данные введены для примера заполнения) и нажмите кнопку Применить. Настройка подключения завершена!
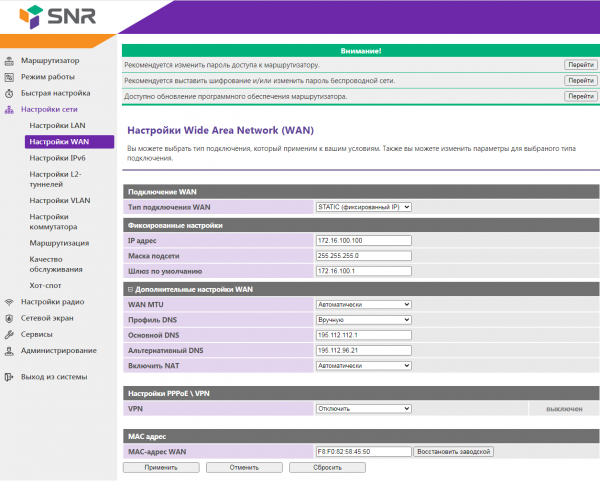
Настройка домашней WiFi сети
1. В меню слева щелкните по пункту Настройки радио и в раскрывшемся списке по разделу Основные. При переходе в раздел настройки WiFi сети может появится всплывающее окно с предложением установить режим WPA2-PSK (Personal). Откажитесь, нажав Отмена.
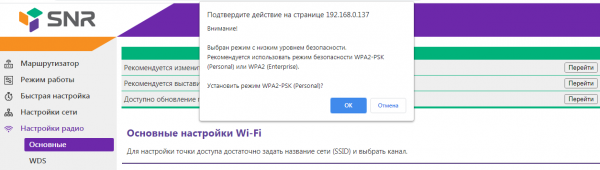
2. Измените следующие параметры основных настроек WiFi сети роутера:
- в разделе Беспроводная сеть 2,4ГГц в пункте Канал (2,4ГГц) выберите Автовыбор;
- в разделе Настройки SSID в пункте Имя сети (2.4ГГц) введите имя для вашей Wi-Fi сети. Для ввода названия используйте символы английского алфавита;
- в разделе Политика безопасности в пункте Режим безопасности выберите WPA2-PSK (Personal);
- в разделе WPA в пункте Ключевая фраза задайте пароль для подключения к Вашей WiFi сети. Для ввода пароля используйте символы английского алфавита и цифры. Регистр символов учитывается, т.е. заглавные буквы от строчных отличаются;
- в разделе Расширенные настройки Wi-Fi в пункте Региональные настройки выберите CH1-11 (FCC).
Нажмите кнопку Применить. После окончания обратного отсчета, настройка Wi-Fi сети завершена!
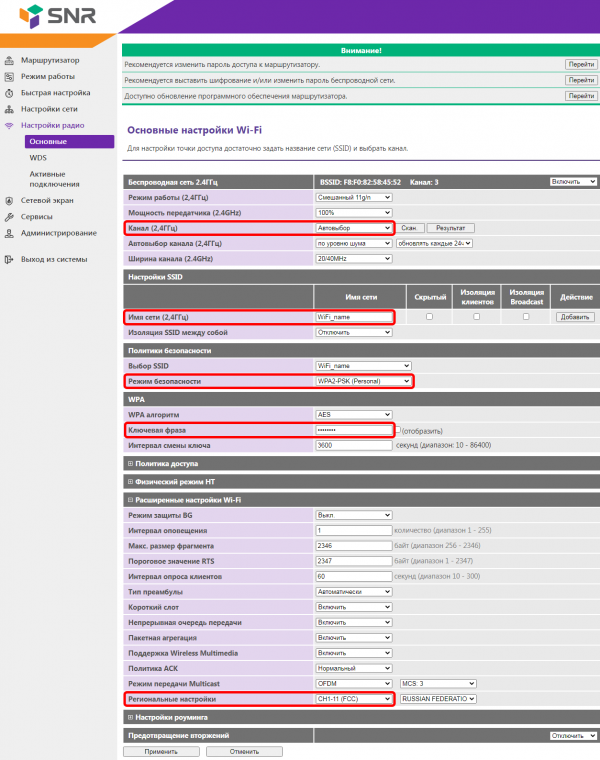
Настройка IPTV
В данном маршрутизаторе по умолчанию поддержка IPTV включена. Включение/отключение поддержки IPTV производится на вкладке Сервисы - Разное в раздел Сервисы IPTV. Для работы IPTV должна быть включена опция IGMP прокси. Все остальные настройки Сервиса IPTV оставьте выбранными по умолчанию.