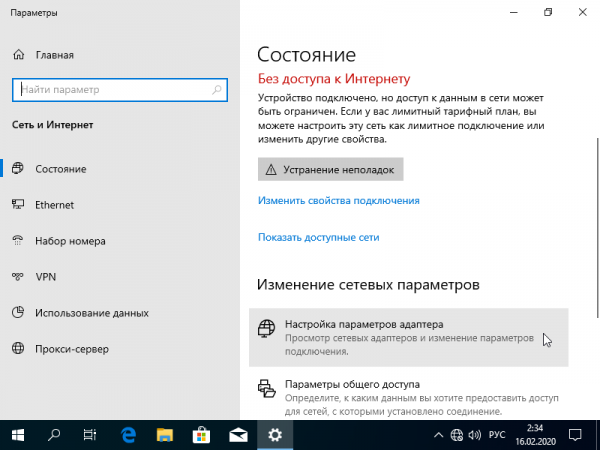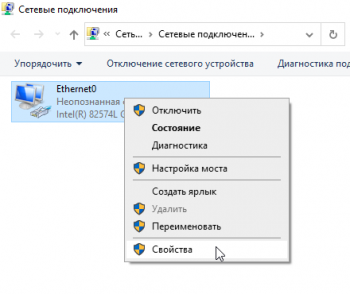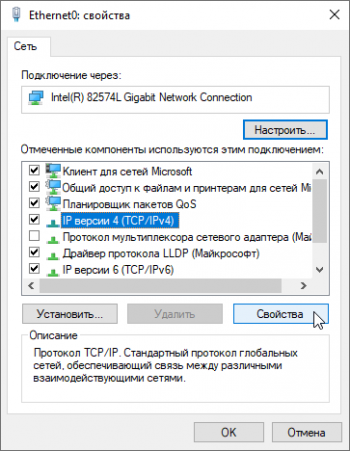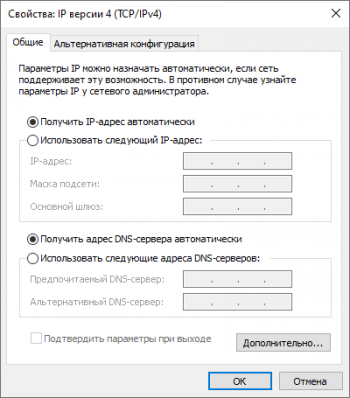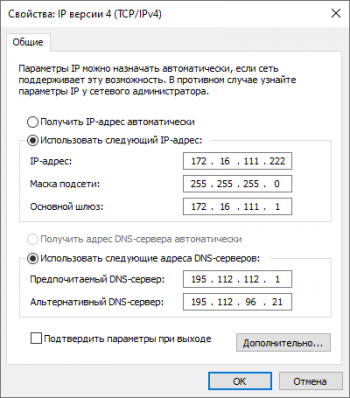Настройка подключения в Windows 10 — различия между версиями
AntonT (обсуждение | вклад) (Новая страница: «{{:Предупреждение_к_настройкам_сетевого_подключения}} <br /> Файл:01_Win10-Step1.png|мини|справа|350п…») |
AntonT (обсуждение | вклад) м (AntonT переименовал страницу Настройка подключение в Windows 10 в Настройка подключения в Windows 10) |
(нет различий)
| |
Версия 03:41, 16 февраля 2020
Если Вы выполняете подключение через роутер, то указывать вручную настройки ip-адресов не нужно. Компьютер (и другие устройства) должны получать настройки автоматически от роутера. За исключением TV приставок для роутеров, настраиваемых в режиме моста (Bridge Port).
Если у Вас подключено несколько устройств/компьютеров от кабеля Макснет через коммутатор/свитч (не через роутер), то на каждое устройство нужно получить отдельный комплект настроек (ip-адресов). Для получения дополнительных комплектов настроек нужно обратиться в службу технической поддержки.
При замене устройства, подключенного кабелю Макснет, необходимо изменить привязку к MAC-адресу (самостоятельно через систему статистики, либо обращением в службу технической поддержки по телефону)
1. На рабочем столе Windows 10, в правом нижнем углу возле индикатора часов найдите значок сетевого подключения, щелкните по нему правой кнопкой мыши, и в открывшемся меню выберите Параметры сети и интернет.
3. В появившемся окне щелкните на пункт [Изменение параметров адаптера].
4. В открывшемся окне щелкните по [Ethernet0] правой кнопкой мышки и в открывшемся контекстном меню выберите [Свойства].
5. В списке компонентов щелчком мышки выделите [Протокол Интернет версии 4 (TCP/IPv4)] и нажмите кнопку [Свойства].
6. В зависимости от вида подключения выполните одно из действий (см подписи к рисункам)
7. Закройте окна настроек подключения кнопками [OK] или [Закрыть].
Настройка завершена.