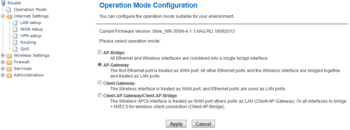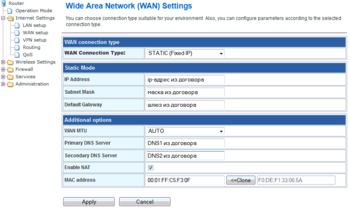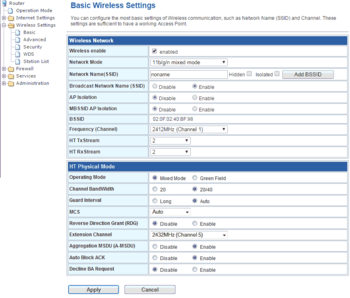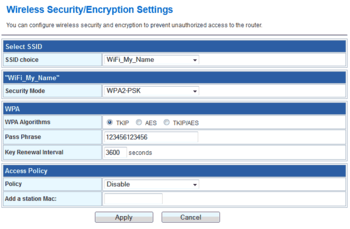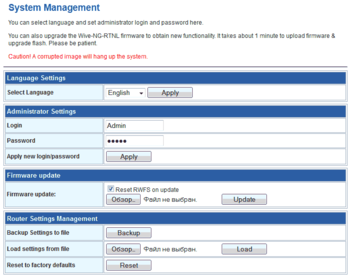MAXnet CPE-W4n — различия между версиями
Root (обсуждение | вклад) |
Root (обсуждение | вклад) |
||
| (не показано 10 промежуточных версии этого же участника) | |||
| Строка 10: | Строка 10: | ||
---- | ---- | ||
[[Файл:MAXnet-CPE-W4n-OperationMode.png|мини|350пкс]] | [[Файл:MAXnet-CPE-W4n-OperationMode.png|мини|350пкс]] | ||
| − | 2. На компьютере откройте браузер (любая программа для просмотра сайтов) и в адресной строке (самом верхнем поле ввода) наберите адрес <pre>http://192.168.1.1/</pre> после чего нажмите на клавиатуре Enter(Ввод). Появится окно запроса имени и пароля для управления роутером. Введите имя пользователя <code>Admin</code> и пароль <code>Admin</code> (и имя и пароль вводятся с большой буквы!). Откроется | + | 2. На компьютере откройте браузер (любая программа для просмотра сайтов) и в адресной строке (самом верхнем поле ввода) наберите адрес <pre>http://192.168.1.1/</pre> после чего нажмите на клавиатуре Enter(Ввод). Появится окно запроса имени и пароля для управления роутером. Введите имя пользователя <code>Admin</code> и пароль <code>Admin</code> (и имя и пароль вводятся с большой буквы!). Откроется начальная страница настроек роутера.<br /> |
| − | + | <br /> | |
| + | Если режим работы роутера отличается от <code>AP-Gateway</code>, выберите режим <code>AP-Gateway</code> и нажмите кнопку <code>Apply</code>. Роутер применит настройки и перезагрузится. <br /> | ||
| + | <br /> | ||
| + | На этой странице также указана версия прошивки роутера (Current Firmware Version ...).<br /> | ||
| + | Если версия отличается от Wive_WR-300N-2T2R.4.1.1.NAG.RU.01102014.bin , рекомендуем обновить на роутере прошивку до этой версии (см.соседние статьи). | ||
<br clear="all" /> | <br clear="all" /> | ||
---- | ---- | ||
[[Файл:MAXnet-CPE-W4n-WANSettings.png|мини|350пкс]] | [[Файл:MAXnet-CPE-W4n-WANSettings.png|мини|350пкс]] | ||
| − | 3. В левой части окна | + | 3. В левой части окна находится меню роутера. Щелкните в этом меню мышью по пункту <code>Internet Settings</code> и, когда он раскроется, по пункту <code>WAN setup</code>. В правой части окна откроется страница с настройками подключения к Макснет.<br /> |
| − | В | + | <br /> |
| + | В списке <code>WAN Connection Type</code> выберите значение <code>Static (Fixed IP)</code>.<br /> | ||
Заполните появившиеся поля значениями из договора:<br /> | Заполните появившиеся поля значениями из договора:<br /> | ||
<code>IP Address</code> - IP адрес<br /> | <code>IP Address</code> - IP адрес<br /> | ||
| Строка 23: | Строка 28: | ||
<code>Default Gateway</code> - шлюз<br /> | <code>Default Gateway</code> - шлюз<br /> | ||
<code>Primary DNS Server</code> и <code>Secondary DNS Server</code> - адреса DNS-серверов<br /> | <code>Primary DNS Server</code> и <code>Secondary DNS Server</code> - адреса DNS-серверов<br /> | ||
| − | + | <br /> | |
После заполнения всех полей нажмите кнопку <code>Apply</code>. Роутер применит настройки и перезагрузится. Перезагрузка занимает около минуты. | После заполнения всех полей нажмите кнопку <code>Apply</code>. Роутер применит настройки и перезагрузится. Перезагрузка занимает около минуты. | ||
<br clear="all" /> | <br clear="all" /> | ||
---- | ---- | ||
[[Файл:MAXnet-CPE-W4n-WirelessBasic.png|мини|350пкс]] | [[Файл:MAXnet-CPE-W4n-WirelessBasic.png|мини|350пкс]] | ||
| − | 4. В левой части окна в меню роутера разверните пункт <code>Wireless Settings</code> и выберите <code>Basic</code>. В правой части окна | + | 4. В левой части окна в меню роутера разверните пункт <code>Wireless Settings</code> и выберите <code>Basic</code>. В правой части окна откроется страница с настройками беспроводной сети.<br /> |
| − | + | <br /> | |
В поле <code>Network Name(SSID)</code> введите придуманное Вами имя для Вашей беспроводной сети. Имя должно состоять из латинских букв и цифр. Желательно называть сеть осмысленно, так, чтобы Вы могли узнать её в списке среди других.<br /> | В поле <code>Network Name(SSID)</code> введите придуманное Вами имя для Вашей беспроводной сети. Имя должно состоять из латинских букв и цифр. Желательно называть сеть осмысленно, так, чтобы Вы могли узнать её в списке среди других.<br /> | ||
| − | + | <br /> | |
Галочка <code>Wireless enable</code> должна быть установлена. Если Вы хотите отключить беспроводную сеть и использовать роутер только как проводной, то эту галочку нужно снять. <br /> | Галочка <code>Wireless enable</code> должна быть установлена. Если Вы хотите отключить беспроводную сеть и использовать роутер только как проводной, то эту галочку нужно снять. <br /> | ||
| − | + | <br /> | |
| − | Нажмите в нижней части окна кнопку <code>Apply</code> | + | Нажмите в нижней части окна кнопку <code>Apply</code>. Роутер применит настройки и перезагрузится. |
<br clear="all" /> | <br clear="all" /> | ||
---- | ---- | ||
[[Файл:MAXnet-CPE-W4n-WirelessSecurity.png|мини|350пкс]] | [[Файл:MAXnet-CPE-W4n-WirelessSecurity.png|мини|350пкс]] | ||
| − | 5. В левой части окна в меню роутера и выберите <code>Security</code>. В правой части окна | + | 5. В левой части окна в меню роутера и выберите <code>Security</code>. В правой части окна откроется страница с настройками безопасности беспроводной сети.<br /> |
| − | + | <br /> | |
Рекомендуемые параметры следующие:<br /> | Рекомендуемые параметры следующие:<br /> | ||
| − | <code>Security Mode</code> - WPA2-PSK. Большинство современных мобильных устройств поддерживают этот тип шифрования. Если Вы планируете подключать к беспроводной сети устройства до | + | <code>Security Mode</code> - WPA2-PSK. Большинство современных мобильных устройств поддерживают этот тип шифрования. Если Вы планируете подключать к беспроводной сети устройства до 2010 года выпуска, то можно выбрать режим WPA1/2-PSK<br /> |
| − | + | <br /> | |
<code>WPA Algorithms</code> - TKIP. Данный алгоритм поддерживается большинством устройств. AES более безопасен, но поддерживается не всеми устройствами.<br /> | <code>WPA Algorithms</code> - TKIP. Данный алгоритм поддерживается большинством устройств. AES более безопасен, но поддерживается не всеми устройствами.<br /> | ||
| − | + | <br /> | |
<code>Pass Phrase</code> - в это поле нужно ввести придуманный Вами пароль для подключения к беспроводной сети. Чтобы не забывать и не терять пароль, рекомендуем в качестве пароля использовать удвоенный номер договора. Например, если Ваш договор 123456, то пароль будет 123456123456.<br /> | <code>Pass Phrase</code> - в это поле нужно ввести придуманный Вами пароль для подключения к беспроводной сети. Чтобы не забывать и не терять пароль, рекомендуем в качестве пароля использовать удвоенный номер договора. Например, если Ваш договор 123456, то пароль будет 123456123456.<br /> | ||
| + | <br /> | ||
| + | После выбора параметров нажмите кнопку <code>Apply</code>. Роутер применит настройки и перезагрузится. | ||
| + | <br clear="all" /> | ||
| − | + | ---- | |
| + | [[Файл:MAXnet-CPE-W4n-AdministrationManagment.png|мини|350пкс]] | ||
| + | 6. В левой части окна в меню роутера и выберите <code>Administration</code>, затем <code>Managment</code>. В правой части окна откроется страница с настройками системы роутера.<br /> | ||
| + | <br /> | ||
| + | Рекомендуем изменить пароль на управление роутером. Для этого в поле <code>Password</code> введите придуманный Вами пароль. Чтобы не терять и не забывать пароль, рекомендуем как и для беспроводной сети использовать в качестве пароля комбинации с номером договора. <br /> | ||
| + | <br /> | ||
| + | После ввода нового пароля нажмите кнопку <code>Apply</code> под строкой пароля. Роутер применит настройки и перезагрузится. | ||
<br clear="all" /> | <br clear="all" /> | ||
| + | |||
---- | ---- | ||
| + | |||
| + | 7. Когда все вышеперечисленные параметры будут настроены, рекомендуем еще раз сохранить настройки роутера. Для этого нажмите в левой части окна в меню <code>Administration</code> - <code>Save and reboot</code>. В появившемся запросе подтверждения нажмите кнопку <code>OK</code>. Роутер сохранит настройки и перезагрузится.<br /> | ||
| + | <br clear="all" /> | ||
| + | ---- | ||
| + | |||
| + | На этом настройка роутера для работы в Интернет завершена. Процесс настройки телевидения смотрите в соседних статьях. | ||
Текущая версия на 10:39, 4 марта 2015
Для настройки роутера необходимы настройки ip-адресов Макснет. Настройки указаны в договоре на внутренней стороне обложки. Также, настройки могут выдаваться на отдельном бланке приложением к договору. Дополнительные настройки ip-адресов по запросу могли высылаться по электронной почте. Если Вы потеряли настройки, обратитесь в Макснет лично или по телефону. На компьютере, с которого будет производиться настройка роутера должны быть выставлены "автоматические" настройки ip-адресов (см раздел по настройке подключения). Так как производители постоянно совершенствуют роутеры, приведенные ниже шаги и окна могут немного отличаться от тех, что будут у Вас. Тем не менее, общий порядок действий и выбираемых параметров сохраняется.
1. Подключите роутер следующим образом:
— кабель Макснет в разъем WAN роутера;
— кабель от компьютера или ноутбука в любой из портов LAN;
затем подключите питание роутера, если не сделали этого раньше.
2. На компьютере откройте браузер (любая программа для просмотра сайтов) и в адресной строке (самом верхнем поле ввода) наберите адрес
http://192.168.1.1/после чего нажмите на клавиатуре Enter(Ввод). Появится окно запроса имени и пароля для управления роутером. Введите имя пользователя
Admin и пароль Admin (и имя и пароль вводятся с большой буквы!). Откроется начальная страница настроек роутера.
Если режим работы роутера отличается от AP-Gateway, выберите режим AP-Gateway и нажмите кнопку Apply. Роутер применит настройки и перезагрузится.
На этой странице также указана версия прошивки роутера (Current Firmware Version ...).
Если версия отличается от Wive_WR-300N-2T2R.4.1.1.NAG.RU.01102014.bin , рекомендуем обновить на роутере прошивку до этой версии (см.соседние статьи).
3. В левой части окна находится меню роутера. Щелкните в этом меню мышью по пункту Internet Settings и, когда он раскроется, по пункту WAN setup. В правой части окна откроется страница с настройками подключения к Макснет.
В списке WAN Connection Type выберите значение Static (Fixed IP).
Заполните появившиеся поля значениями из договора:
IP Address - IP адрес
Subnet Mask - маска
Default Gateway - шлюз
Primary DNS Server и Secondary DNS Server - адреса DNS-серверов
После заполнения всех полей нажмите кнопку Apply. Роутер применит настройки и перезагрузится. Перезагрузка занимает около минуты.
4. В левой части окна в меню роутера разверните пункт Wireless Settings и выберите Basic. В правой части окна откроется страница с настройками беспроводной сети.
В поле Network Name(SSID) введите придуманное Вами имя для Вашей беспроводной сети. Имя должно состоять из латинских букв и цифр. Желательно называть сеть осмысленно, так, чтобы Вы могли узнать её в списке среди других.
Галочка Wireless enable должна быть установлена. Если Вы хотите отключить беспроводную сеть и использовать роутер только как проводной, то эту галочку нужно снять.
Нажмите в нижней части окна кнопку Apply. Роутер применит настройки и перезагрузится.
5. В левой части окна в меню роутера и выберите Security. В правой части окна откроется страница с настройками безопасности беспроводной сети.
Рекомендуемые параметры следующие:
Security Mode - WPA2-PSK. Большинство современных мобильных устройств поддерживают этот тип шифрования. Если Вы планируете подключать к беспроводной сети устройства до 2010 года выпуска, то можно выбрать режим WPA1/2-PSK
WPA Algorithms - TKIP. Данный алгоритм поддерживается большинством устройств. AES более безопасен, но поддерживается не всеми устройствами.
Pass Phrase - в это поле нужно ввести придуманный Вами пароль для подключения к беспроводной сети. Чтобы не забывать и не терять пароль, рекомендуем в качестве пароля использовать удвоенный номер договора. Например, если Ваш договор 123456, то пароль будет 123456123456.
После выбора параметров нажмите кнопку Apply. Роутер применит настройки и перезагрузится.
6. В левой части окна в меню роутера и выберите Administration, затем Managment. В правой части окна откроется страница с настройками системы роутера.
Рекомендуем изменить пароль на управление роутером. Для этого в поле Password введите придуманный Вами пароль. Чтобы не терять и не забывать пароль, рекомендуем как и для беспроводной сети использовать в качестве пароля комбинации с номером договора.
После ввода нового пароля нажмите кнопку Apply под строкой пароля. Роутер применит настройки и перезагрузится.
7. Когда все вышеперечисленные параметры будут настроены, рекомендуем еще раз сохранить настройки роутера. Для этого нажмите в левой части окна в меню Administration - Save and reboot. В появившемся запросе подтверждения нажмите кнопку OK. Роутер сохранит настройки и перезагрузится.
На этом настройка роутера для работы в Интернет завершена. Процесс настройки телевидения смотрите в соседних статьях.