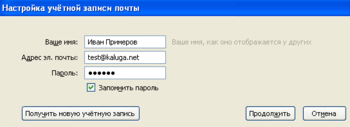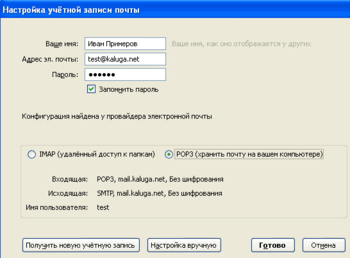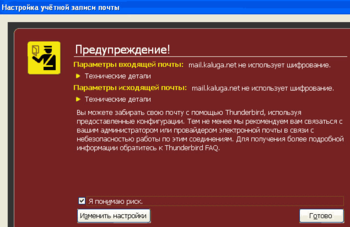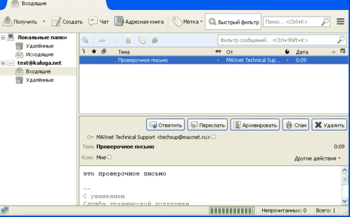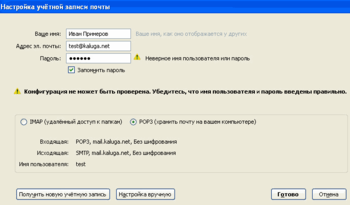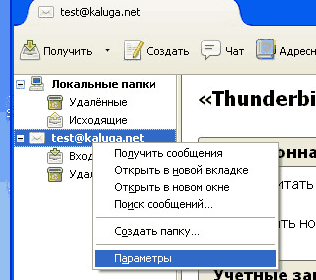Настройка почты в Mozilla Thunderbird — различия между версиями
Root (обсуждение | вклад) |
Root (обсуждение | вклад) |
||
| Строка 39: | Строка 39: | ||
[[Файл:Mail-Thunderbird-Step3-Error1.png|мини|350пкс]] | [[Файл:Mail-Thunderbird-Step3-Error1.png|мини|350пкс]] | ||
Неверно введено имя пользователя или пароль. Следуйте указанию и проверьте правильность настроек. Нажмите кнопку <code>Настройка вручную</code> и проверьте соответствие параметрам, указанным в п.4. | Неверно введено имя пользователя или пароль. Следуйте указанию и проверьте правильность настроек. Нажмите кнопку <code>Настройка вручную</code> и проверьте соответствие параметрам, указанным в п.4. | ||
| + | |||
| + | ==Изменение параметров ящика== | ||
| + | Для изменения параметров почтового ящика выполните следующие действия: | ||
| + | [[Файл:Mail-Thunderbird-Parameters.png|мини|350пкс]] | ||
| + | :1. Щелкните '''правой''' кнопкой мыши по любому из ящиков в левой части окна Thunderbird, в появившемся меню выберите пункт <code>Параметры</code> | ||
| + | :2. В открывшемся окне Вы можете изменять параметры всех почтовых ящиков, настроенных в Thunderbird | ||
| + | <br clear="all" /> | ||
| + | |||
| + | ==Меню, Добавление еще одного ящика== | ||
| + | В Thunderbird Вы можете настроить множество почтовых ящиков и управлять ими. Для создания ного почтового ящика выполните следующие действия: | ||
| + | [[Файл:Mail-Thunderbird-Menu-CreateNewBox.png|мини|350пкс]] | ||
| + | :1. Щелкните по кнопке Меню в правой верхней части окна Thunderbird. | ||
| + | :2. В появившемся меню выберите пункты <code>Создать - Настроить мою учетную запись почты</code>. | ||
| + | :3. Выполняйте пункты, описанные в начале этого руководства. | ||
| + | <br clear="all" /> | ||
| + | ---- | ||
| + | |||
<br clear="all" /> | <br clear="all" /> | ||
== Примечания == | == Примечания == | ||
#Загрузить Mozilla Thunderbird можно с [http://mozilla-russia.org/products/thunderbird/ официального сайта] | #Загрузить Mozilla Thunderbird можно с [http://mozilla-russia.org/products/thunderbird/ официального сайта] | ||
Версия 02:46, 3 января 2015
1. При первом запуске Thunderbird отображает окно "Добро пожаловать" и предлагает создать новый адрес электронной почты. Данный этап нужно пропустить, нажав кнопку Пропустить это и использовать мою существующую почту
2. Должно появиться окно "Настройка учетной записи". Если окно не появилось, см ниже
Заполните поля следующим образом:
-
Ваше имя: Ваше настоящее имя или прозвище. Когда другие будут получать письма, они будут видеть это имя в поле "От кого письмо". Если Вы хотите чтобы Вас узнавали, заполняйте это поле осознанным текстом. -
Адрес эл.почты: Ваш адрес электронной почты на серверах Макснет. -
Пароль: пароль для доступа к почтовому ящику.
После чего нажмите кнопку Продолжить
3. Если в момент настройки Вы подключены к сети Макснет, скорее всего Thunderbird определит конфигурацию серверов автоматически. (Если этого не произошло, Вы можете задать параметры вручную в следующем пункте)
Однако, нужно правильно указать тип ящика: IMAP или POP3. Тип задаётся при создании ящика (в офисе Макснет). Обычно для пользователей создаётся ящик типа POP3.
Обратите внимание, что все письма POP3-ящика хранятся на компьютере пользователя. При сбоях компьютера или переустановке системы письма могут быть потеряны, если их специально не сохранить.
4. Далее рекомендуем нажать кнопку Настройка вручную и проверить соответствие параметров указанным на рисунках.
Имя пользователя обычно совпадает с частью адреса почты до собачки (т.е. для ящика test@kaluga.net имя пользователя будет test). Однако, это может быть и не так. Параметры настройки задаются при создании ящика и указываются на бланке настроек или в договоре.
После проверки параметров нажмите кнопку Готово
5. Если Thunderbird покажет предупреждение об отсутствии шифрования, нужно поставить галочку Я понимаю риск и нажать кнопку Готово
6. Настройка почтового ящика завершена!
Содержание
Возможные ошибки
Неверно введено имя пользователя или пароль. Следуйте указанию и проверьте правильность настроек. Нажмите кнопку Настройка вручную и проверьте соответствие параметрам, указанным в п.4.
Изменение параметров ящика
Для изменения параметров почтового ящика выполните следующие действия:
- 1. Щелкните правой кнопкой мыши по любому из ящиков в левой части окна Thunderbird, в появившемся меню выберите пункт
Параметры - 2. В открывшемся окне Вы можете изменять параметры всех почтовых ящиков, настроенных в Thunderbird
Меню, Добавление еще одного ящика
В Thunderbird Вы можете настроить множество почтовых ящиков и управлять ими. Для создания ного почтового ящика выполните следующие действия:
- 1. Щелкните по кнопке Меню в правой верхней части окна Thunderbird.
- 2. В появившемся меню выберите пункты
Создать - Настроить мою учетную запись почты. - 3. Выполняйте пункты, описанные в начале этого руководства.
Примечания
- Загрузить Mozilla Thunderbird можно с официального сайта